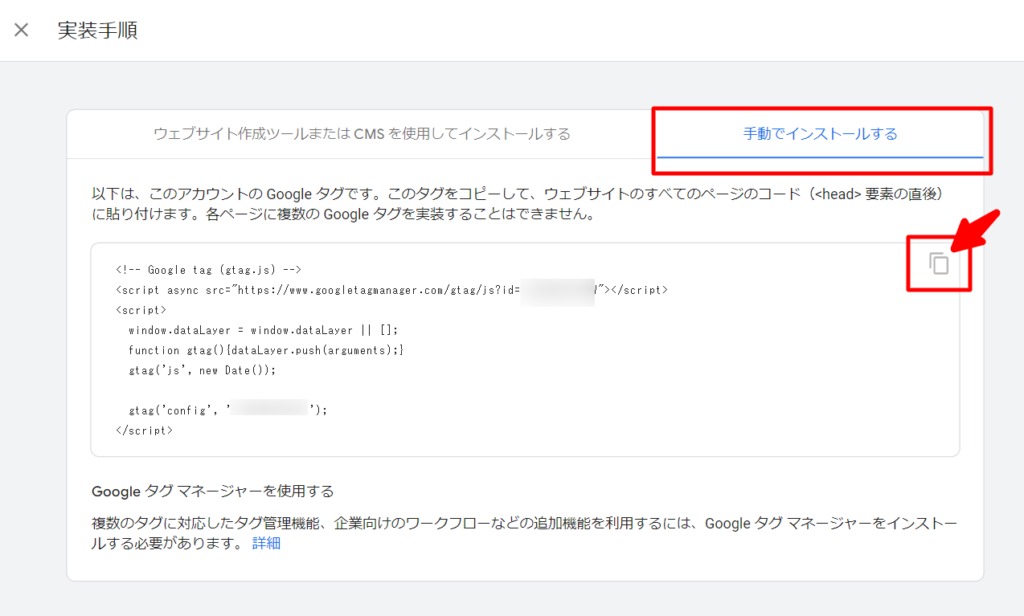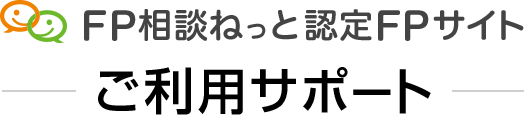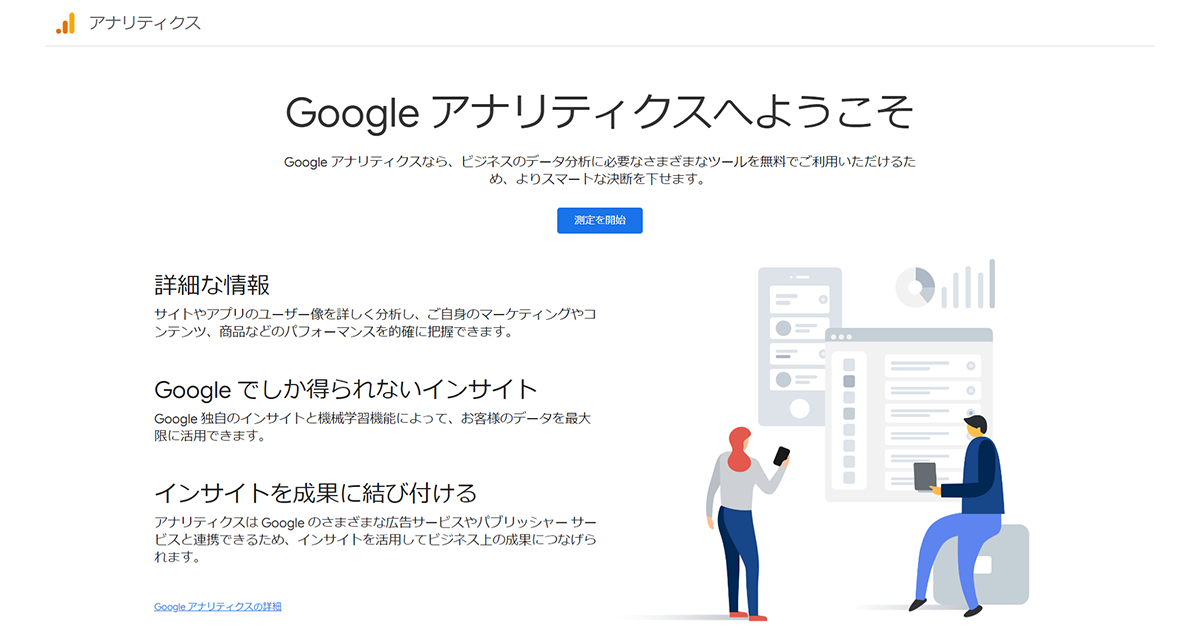
相談ねっとのFPサイトにご自身のアカウントのGoogle Analyticsを設定できます。
アクセス数などを解析したい方は、こちらの方法でGA4を設定し「タグ」をサポートまでお送りください。
※ Googleアナリティクスのアカウントを作成するには、事前にGoogleアカウントを準備しておく必要があります。
GA4(Googleアナリティクス4)の設定方法
Google アナリティクスへアクセスし、「測定を開始」のボタンをクリックします。
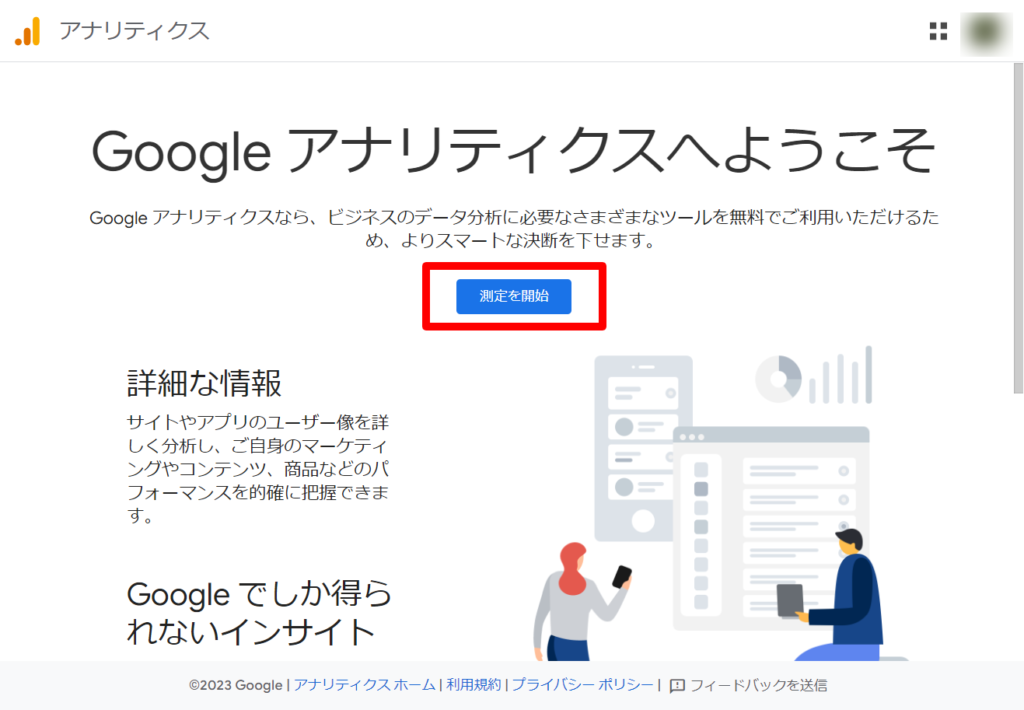
アカウントの作成
アカウント名の登録
アカウント名(半角)を入力し、「次へ」をクリックします。会社名など、分かりやすい名前を付けます。
アカウント名はあとから変更することも可能です。
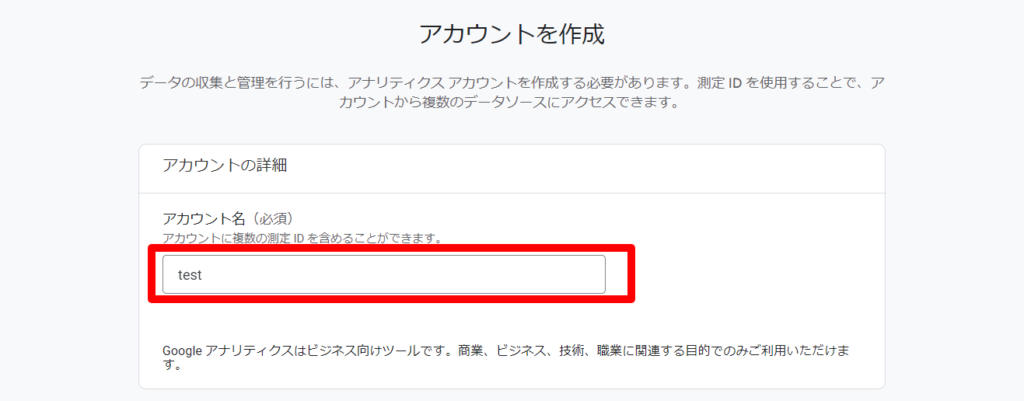
アカウントのデータ共有設定
Googleアナリティクスで収集したデータを、その他の目的でもGoogleと共有するかどうかを指定できます。
すでにチェックが付いている項目は、推奨されている項目です。不要な項目はチェックボックスを外します。
この設定はあとから変更が可能です。
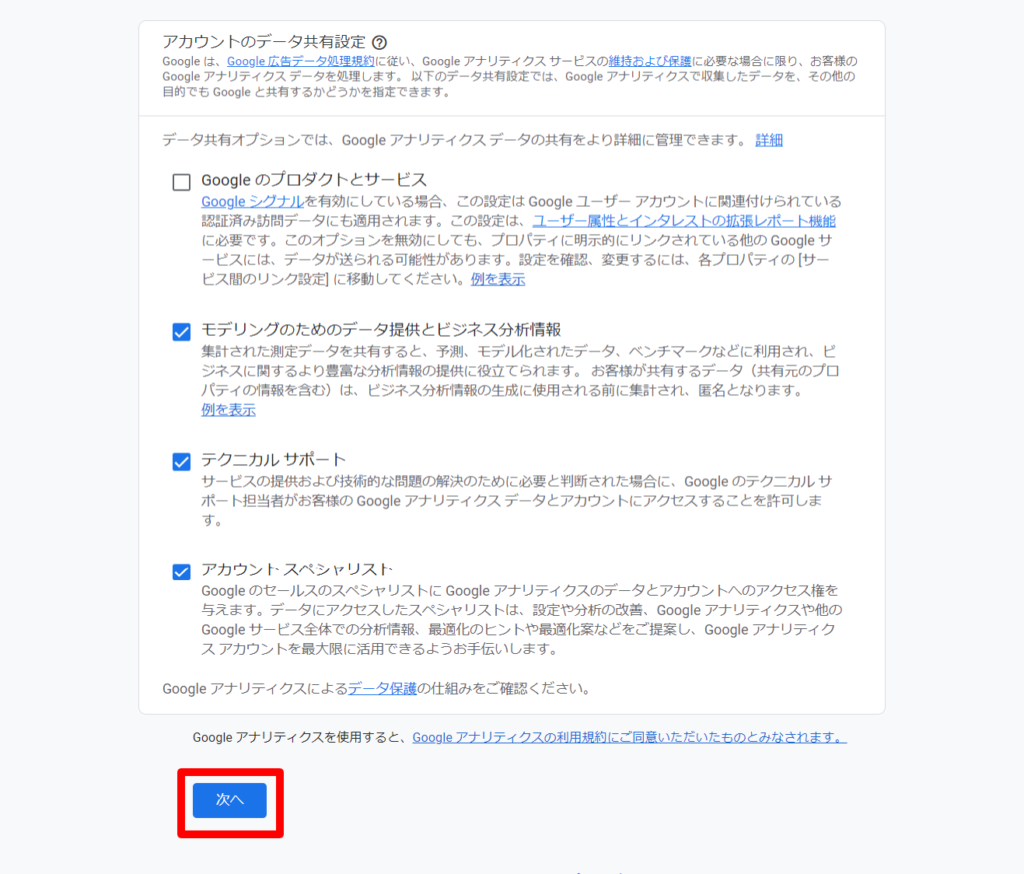
プロパティの作成
プロパティ名(サイトの名称)を入力し、レポートのタイムゾーン・通貨をプルダウンメニューから「日本」を選択します。
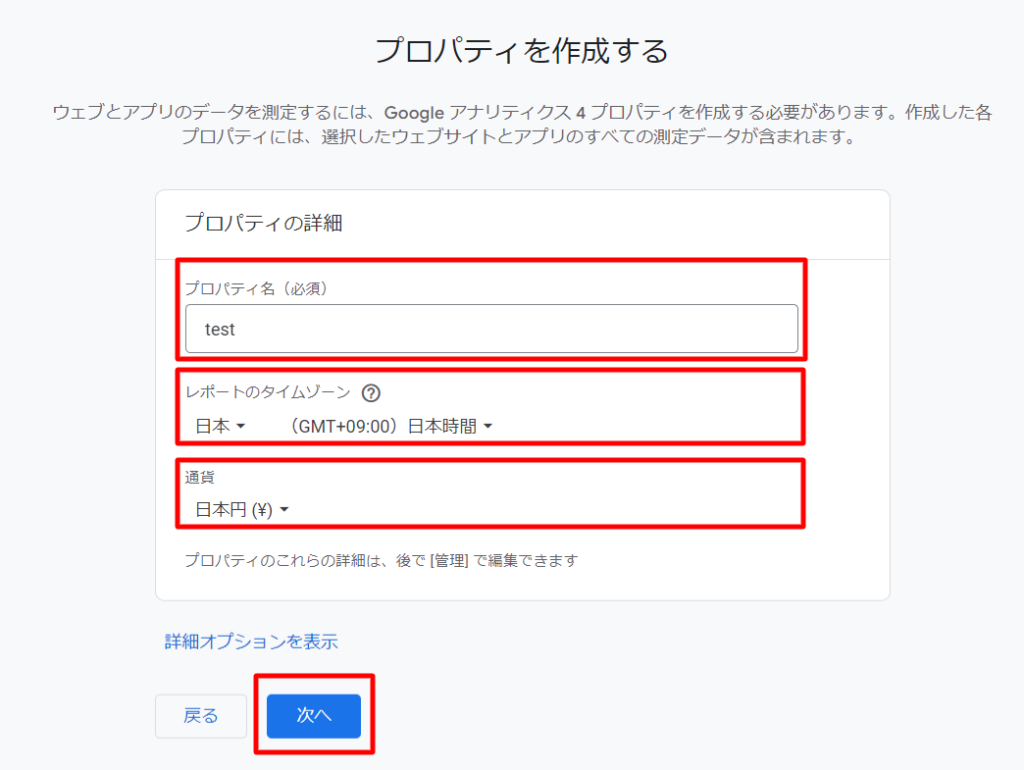
ビジネスの説明
サイトの業種、ビジネスの規模を選択します。
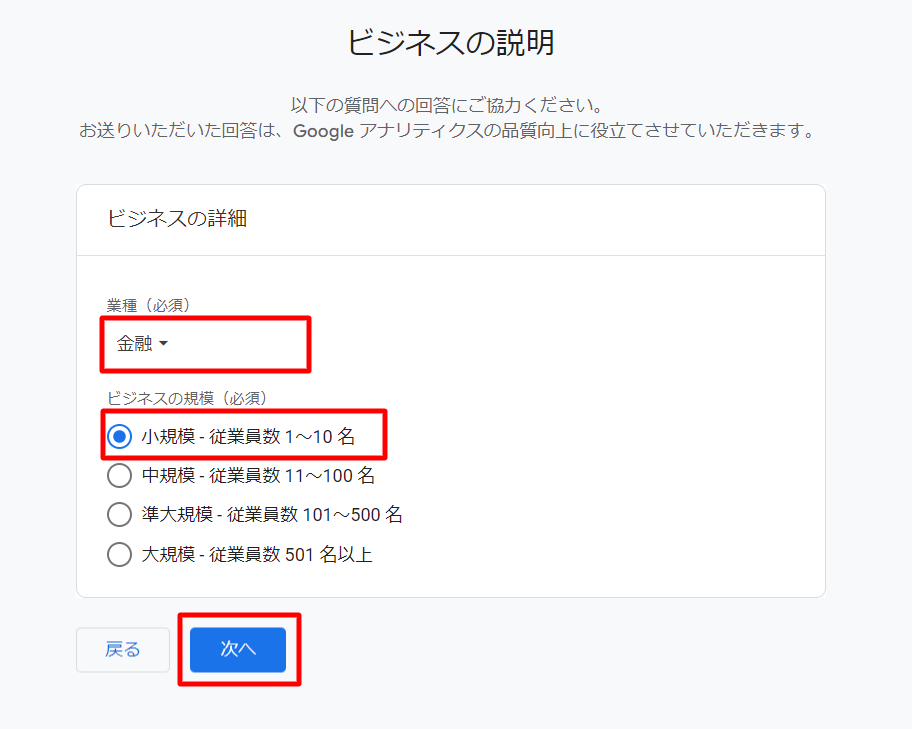
ビジネス目標を選択する
Googleアナリティクスを利用したい目的を選択します。
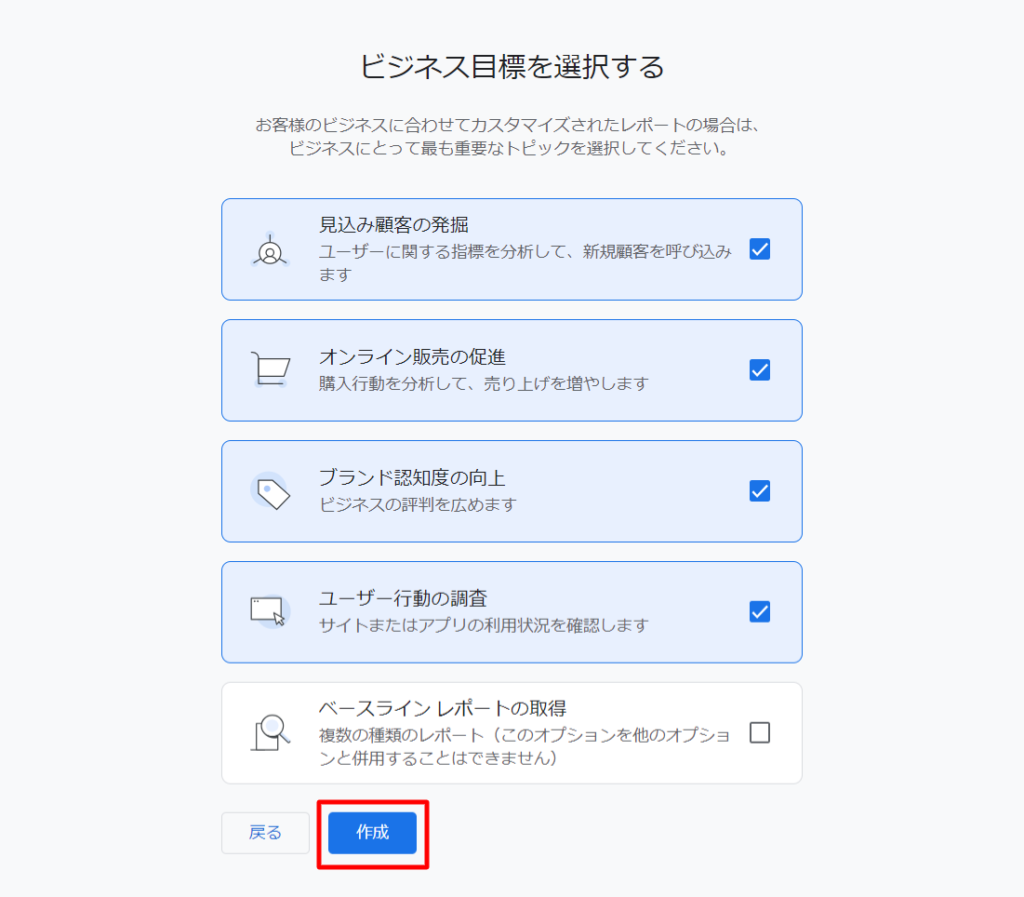
Googleアナリティクス利用規約に同意する
利用規約がポップアップで表示されます。
プルダウンメニューから日本語の利用規約を選択します。
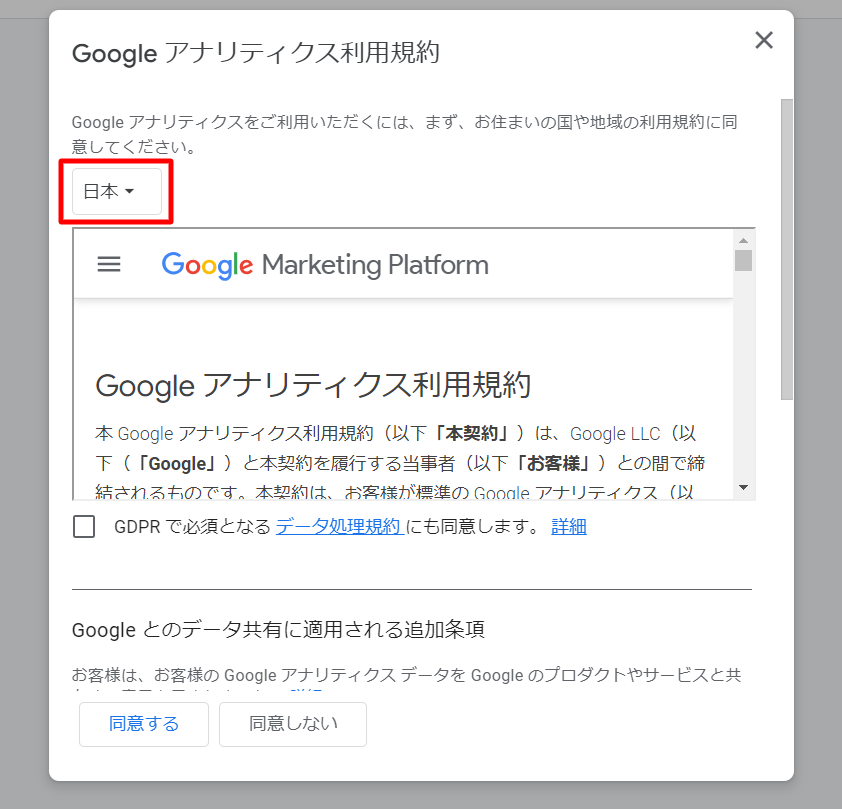
内容に問題がなければ、「Googleアナリティクス利用規約」と「Googleとのデータ共有に適用される追加条項」の2か所にチェックを入れ、「同意する」ボタンをクリックします。
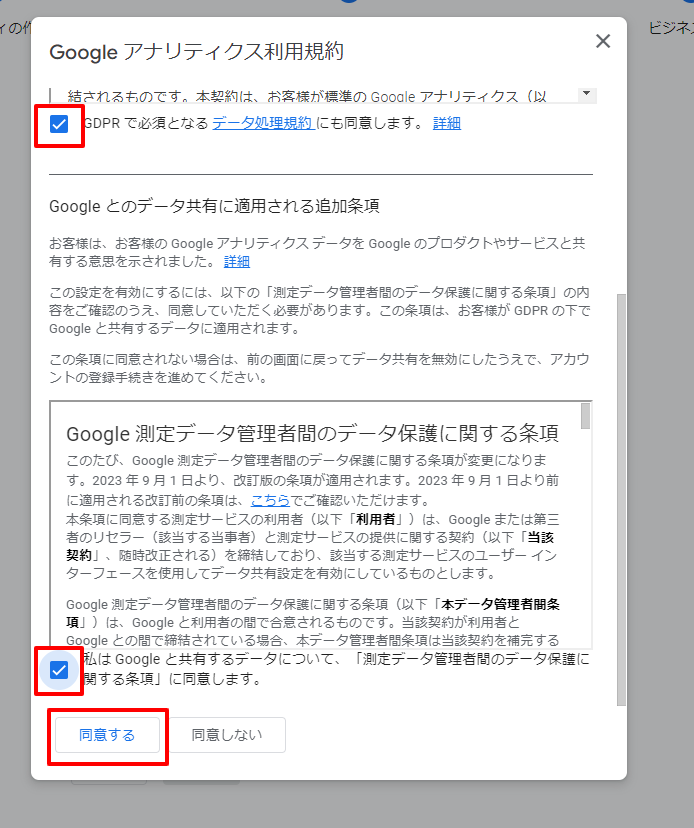
データの収集
データを収集したいプラットフォームを選択します。
ここでは「ウェブ」を選択します。
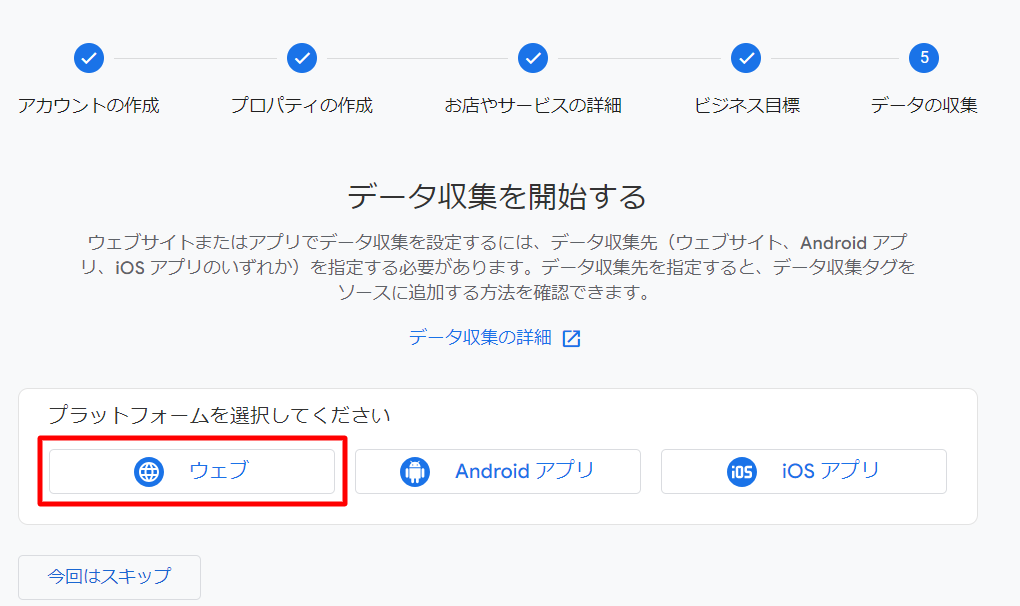
データストリームの設定
「ウェブサイトのURL」に計測したいサイトのURLを入力し、ストリーム名を入力したら「ストリームを作成」をクリックします。
ストリーム名はサイトの名前などわかりやすい名前を入力します。
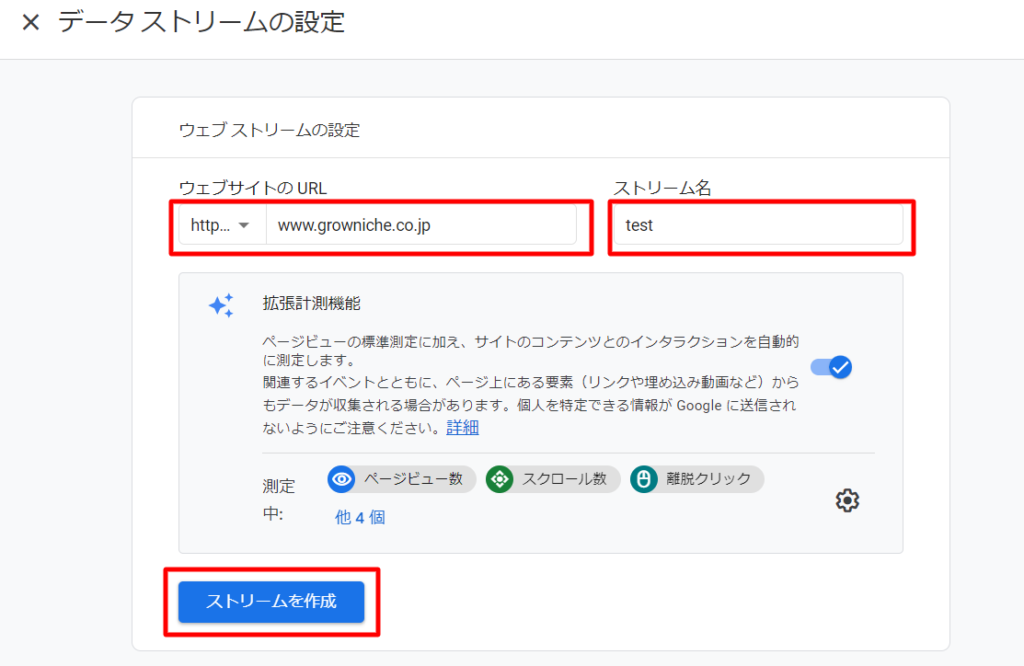
「ウェブストリームの詳細」が表示されればGoogleアナリティクスアカウントとプロパティの作成は完了です。
Googleアナリティクスのタグを確認する方法
アカウントを作成した直後は自動でタグが表示されます。
「手動でインストールする」をクリックし、Googleタグを表示させます。
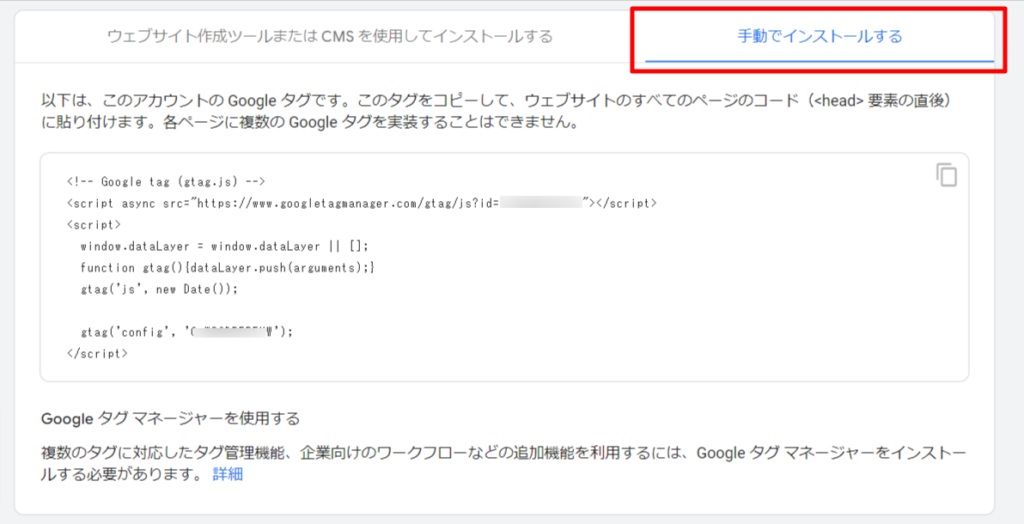
以下の赤枠部分がタグです。
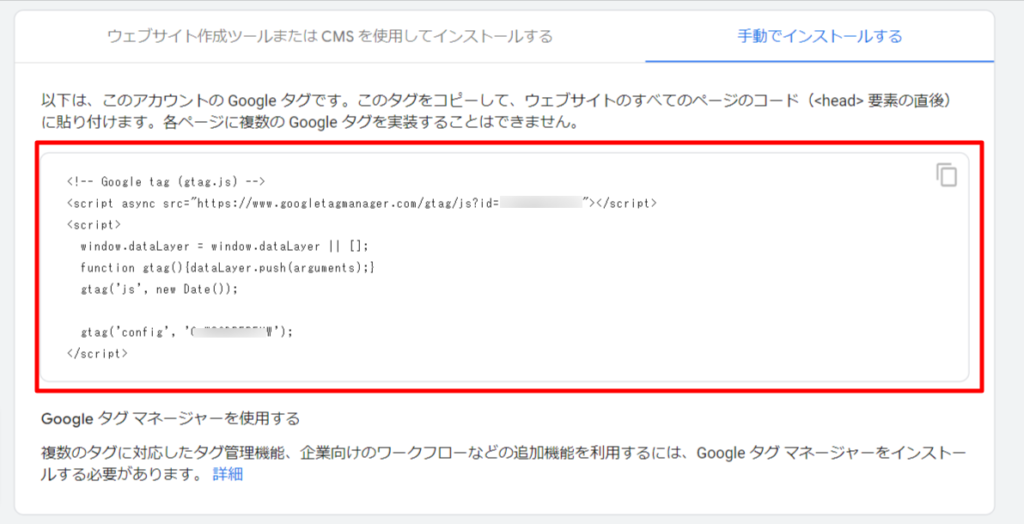
タグをコピーする場合は下図の赤矢印のボタンをクリックすると簡単にコピーが出来ます。
こちらのタグをウェブサイトのすべてのページのコード( 要素の直後)に設置し、それが読み込まれることでGoogle Analyticsでアクセス解析ができるようになります。
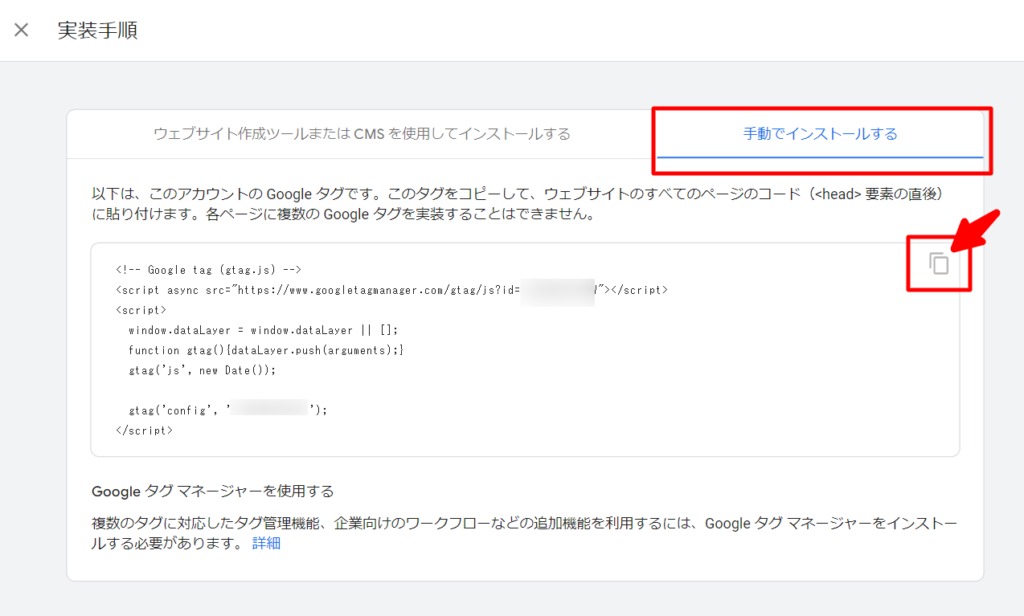
後からタグを確認する場合
Google Analyticsへ再度アクセスした際は以下の方法でタグを確認できます。
サイトにアクセスしたら画面左下の「管理」をクリックします。
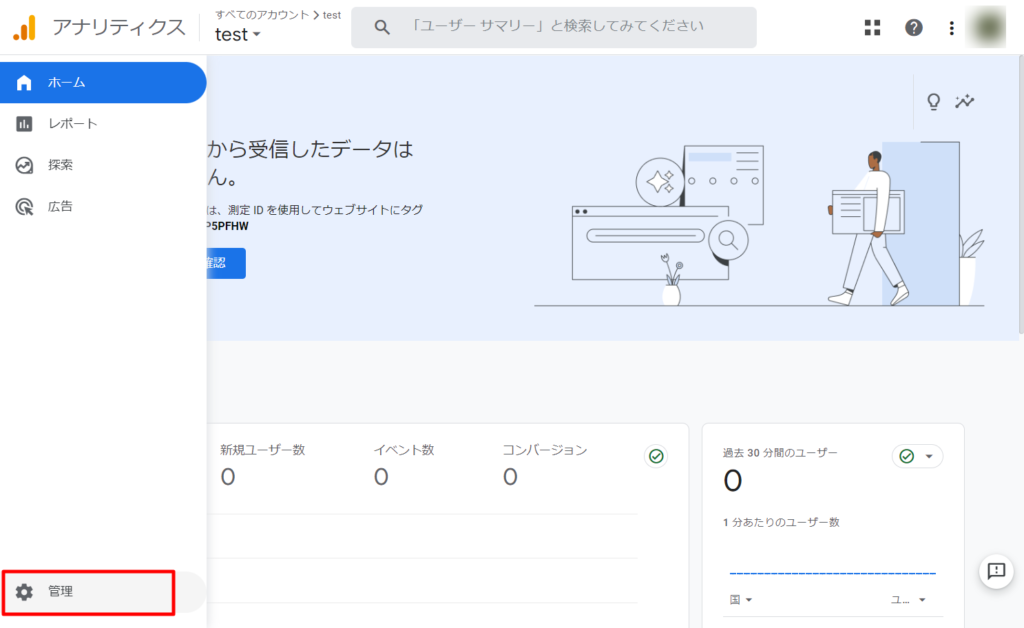
プロパティの下の 「データストリーム」をクリックします。
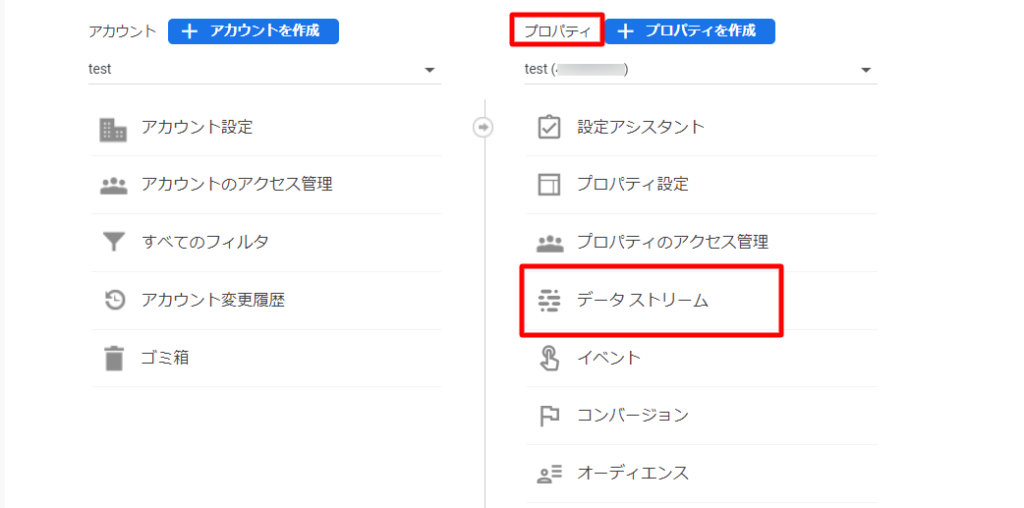
設定したデータストリームが表示されるので、該当するサイトのデータストリームを選択します。
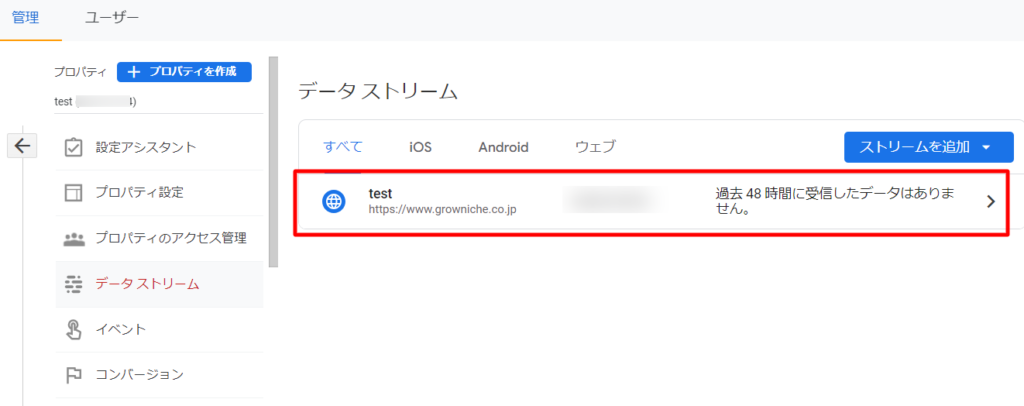
「タグの実装手順を表示する」をクリックします。
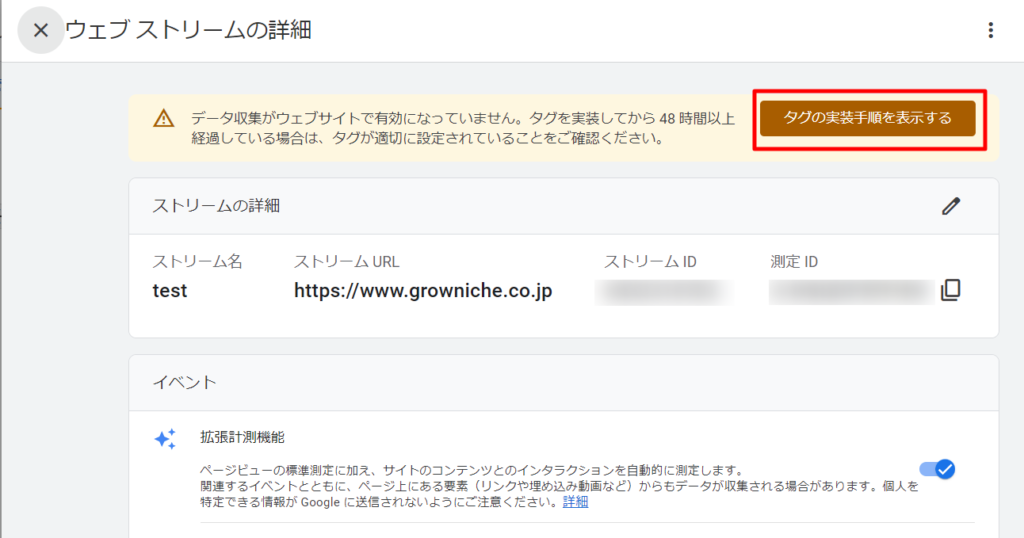
先ほどのGoogleタグが表示されます。