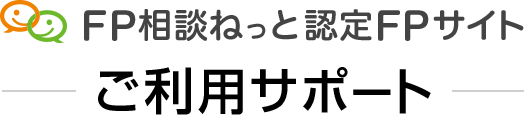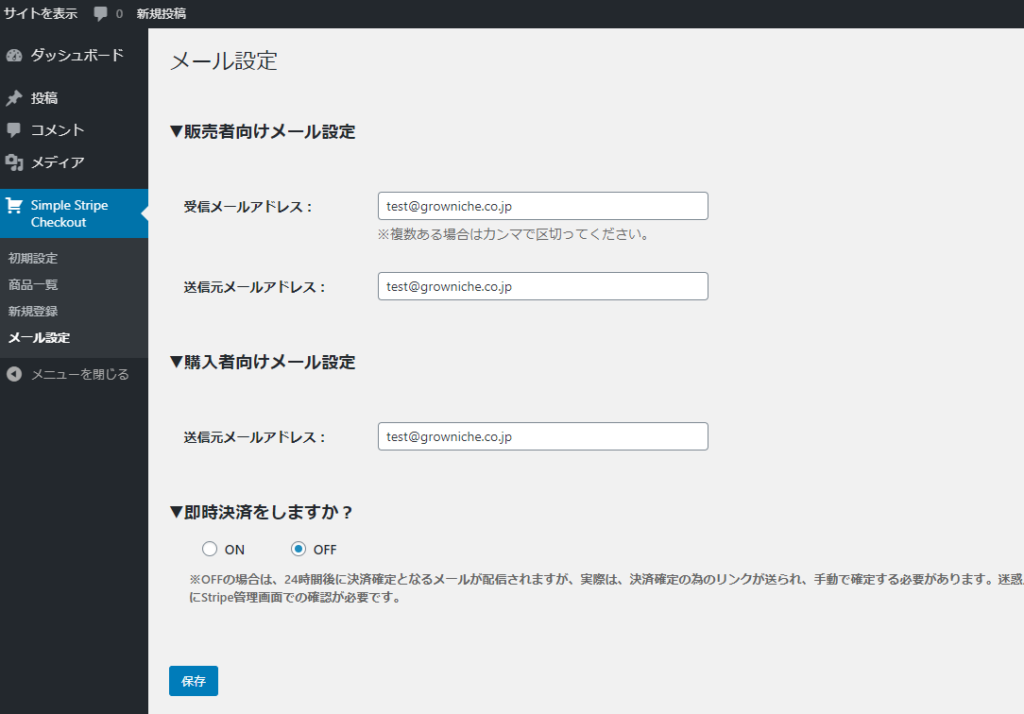
左サイドメニューの Simple Stripe Checkout 内のメール設定に、以下の設定を行います。
- 販売者向けメール設定
- 購入者向けメール設定
- 即時決済設定
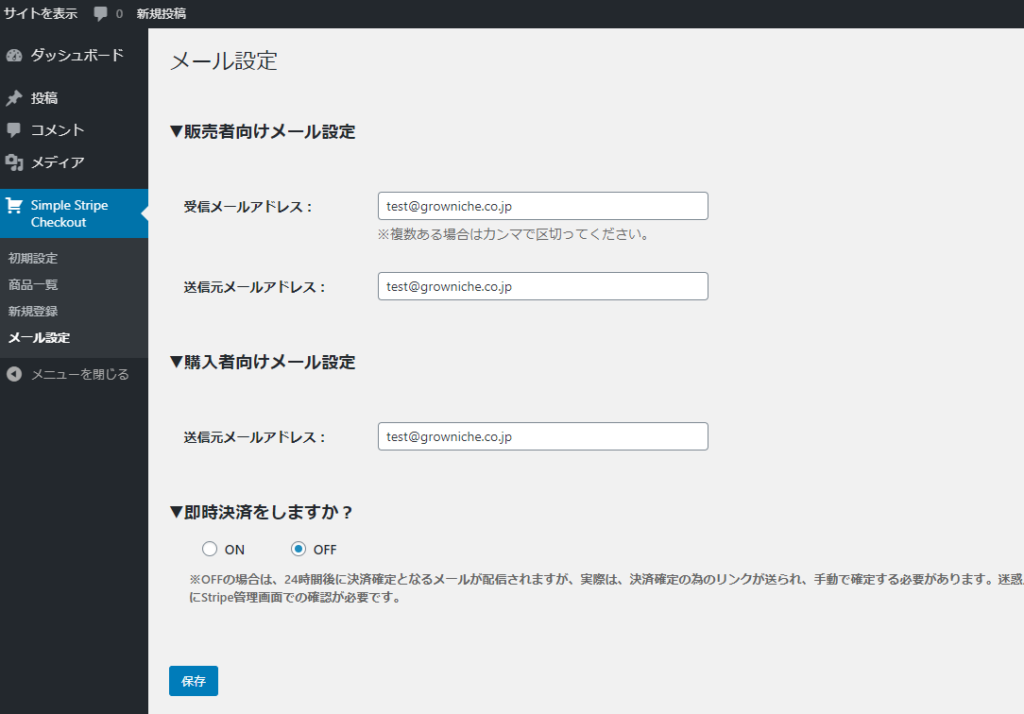
販売者向けのメール設定
販売者(このプラグインを利用する側)に、処理が完了した時に送られるメールの設定になります。文面は後述しますが、デフォルトで内容が決まっており変更できません。
「受信メールアドレス」は、通知メールが届くメールになります。
そのメールの送り主が「送信元メール」となります。
同じメールアドレスでも受信されますが、迷惑メールに振られやすくなるので、面倒でなければ分けて設定いただく事をおすすめします。
購入者向けメール設定
お客様(決済を行った方)に届くメールの送り主のメールアドレスを「送信元メール」に設定します。
即時決済設定
「即時決済をしますか?」という欄は、「ON」にすると、決済が行われると即時に支払われます。「OFF」にすると、確定処理を行うまで支払いが完了しません。確定処理方法は、以下の通りになります。
OFFの場合の確定処理方法
即時決済をOFFにした場合の確定処理は以下の2つになります。いずれにしても
1 販売者向けメールに届いた決済確定リンクをクリックする。
※24時間の猶予を設けており、過ぎてからクリックしないとエラーページが出ます。
2 Stripeの管理画面で対象の支払いに対して「キャプチャ」を行う。
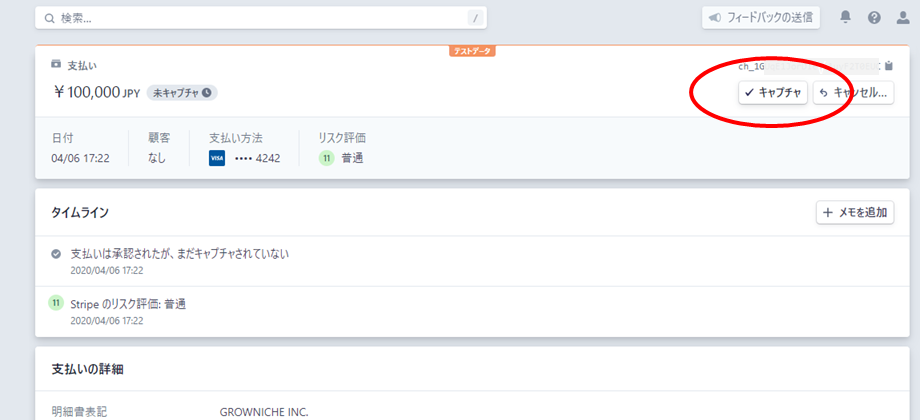
決済の猶予をもたせる機能を付けている理由
決済が確定すると手数料も確定します。条件によって100%全額返金できるポリシーを設けている場合は、即時決済をしてしまうと手数料を損してしまいます。決済完了前の手数料を取られない期間を設ける為に設定しています。
注意点
即時決済を行わない場合のメールでは24時間後に決済が完了するという内容で送られますが、この文言は2020年4月現在変更できません。キャンセルポリシーによって不十分になる場合がありますので、予めご了承ください。
決済時に送られるメールの文章について
決済時に送られるメール文章は決まっており変更ができません。
※今後、変更できる機能を追加するか検討中です。
販売者向けメール
販売者向けメール、つまり、当プラグインを使っている方向けには以下のテンプレートでメールが届きます。※赤マーカーは、即時決済をONにした場合はメール内容に含まれません。
お申込み内容
▼購入者様Eメール
<購入者Eメール>
▼内容
<商品名>
▼価格
<価格>
▼お支払いに使われたカード下四桁
xxxx
<<お支払いの確定をしなければ回収できません!>>
「24時間以内であればキャンセル可」と自動送信メールで伝えております。
以下をクリックすると確定できるので、24時間過ぎたらお願いいたします。
https://prsite.biz/wp/?gssc_capture=ch_1XXxx256xxx381xw6
※確定後にキャンセルがあった場合は、Stripeの手数料が掛かります。
—–
<WordPressに設定中のサイト名>
< WordPressに設定中の公開側サイトURL>
購入者向けメール
購入した際に入力したEメール宛てに以下の文章が自動で送られます。届いていない場合は、迷惑メール設定などの影響が考えられます。
<購入者Eメール> 様
この度はありがとうございます。
以下の内容でお支払いが行われました。
▼購入者様Eメール
<購入者Eメール>
▼内容
<商品名>
▼価格
<価格>
▼お支払いに使われたカード下四桁
xxxx
<<お支払いのキャンセルについて>>
お支払い確認後、24時間以内であれば
以下をクリックするとキャンセル可能です。
https://prsite.biz/wp/?gssc_capture=ch_1XXxx256xxx381xw6
※確定後にキャンセルがあった場合は、Stripeの手数料が掛かります。
—–
<WordPressに設定中のサイト名>
< WordPressに設定中の公開側サイトURL>